Since all ophthalmic prescriptions require the entry of large amounts of numerical data, a special tool has been developed to add this data quickly. It has many parts and you should become familiar with all the features to become proficient at entering Rx's quickly.
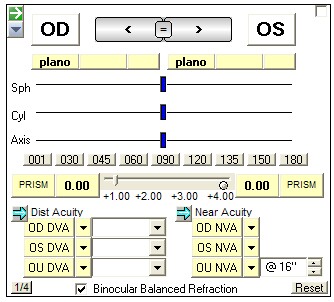
The parts of the Diopter Power Tool and their functions are listed below:
![]() Prior Data Button
Prior Data Button
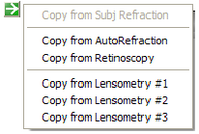
Use the green arrow to pull data from any lensometry, autorefraction or prior data you have entered. This is the fastest way to populate the tool with data.
![]() Omit Checkbox
Omit Checkbox
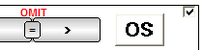
If you click the checkbox in the far right upper corner of the Power Tool, the tool will be marked as "Omit". This means that although you may or may not have entered data, it will not be inserted into the encounter. This is useful if for instance you wish to insert a final refraction but skip entering the subjective refraction.
![]() Eye Selector Buttons
Eye Selector Buttons
![]()
Use the arrows to switch from the right eye to left eye (and vice versa). The eye that is currently controlling the power sliders will be highlighted in green.
![]() Copy OD to OS
Copy OD to OS
![]()
Use the equal sign to copy all numerical data from right eye to left.
![]() Sphere/Cylinder/Axis Buttons
Sphere/Cylinder/Axis Buttons
![]()
Arranged in two groups of three buttons, the Sphere/Cylinder/Axis buttons are right below the Eye Selector buttons. The represent the sphere, cyl and axis for each eye. To set the diopter power using the button, you can click on the left, middle or right portion of the button.
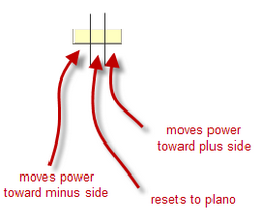
![]() Slider Bars
Slider Bars
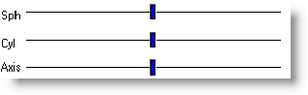
There are three slider bars each corresponding to Sphere, Cylinder and Axis from top to bottom. In general moving sliders to the left makes the power more minus and to the left more positive (just like moving along a standard number line). The diopter powers range from -20.00 D to +24.00 D sphere and -12.00 D to +12.00 D cylinder. The axis ranges from 1 to 180 degrees. Sliders can be moved in three ways:
(1) Click the blue bar and drag to the new power.
(2) Click somewhere along the line and the blue bar will immediately jump there.
(3) Right-click somewhere along the line and the blue bar will increment one step
NOTE: the left and right button actions can be reversed under the Options/Settings
(4) Use the arrow keys to move the slider (you must first click on the slider to select it)
You can use the sliders in conjunction with the Sphere/Cylinder/Axis buttons to move the power quickly.
![]() Manual Entry button
Manual Entry button
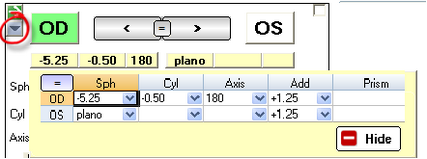
Clicking the Manual Entry button displays a grid to enter diopter powers without having to use many mouse-clicks. This also allows entry of powers outside the standard range offered by the slider bars. Use the equal sign to copy OD to OS.
![]() Axis Selection buttons
Axis Selection buttons
![]()
Besides using the Axis slider bar, you can quickly choose common axis choices by clicking the buttons.
![]() Prism Tool
Prism Tool
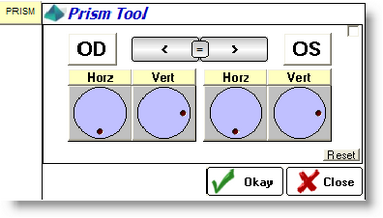
Click the PRISM button to call up the Prism Tool. You can enter either eye while the tool is open. Click the red dot and rotate the dial to enter the horizontal and vertical prism. Use the equal sign at the top to copy OD to OS. The prism direction will automatically correspond to the opposite eye (you must manually change this if you wish to use yoked prism).
![]() ADD Power Tool
ADD Power Tool
![]()
The Add power tool allows for the selection of add powers from +0.75 to +4.00 sph. Use the Manual Entry tool to enter powers outside this range. There are two additional freatures of note:
- Clicking the power button (when not set to "0.00") will reset it to plano add power (both eyes).
- To unyoke the two add powers, click the small circle button next to the right power display.
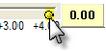
![]() Diopter Step button
Diopter Step button
![]()
The diopter power can be set as either 1/4 or 1/8 steps (.25 or .125 D). Clicking the Diopter Step toggles this setting (based on the default you set in the Options screen).
![]() Reset button
Reset button
![]()
Immediately resets the tool to a blank or default state.