Images
Since images may occasionally be required, ezChartWriter allows you to display images alongside text. Images can flow with the text or be anchored to the page.
To Insert Images
Inserting images is very easy. You can do this by cutting and pasting them from the Windows clipboard, although we recommend that you use the Insert command to select the appropriate image(s) from image files already stored on your computer.
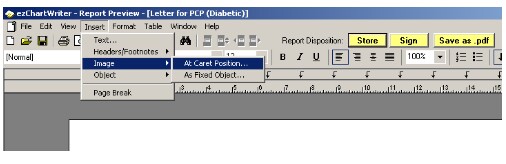
Find an image you would like to insert into your report and note its location in Windows Explorer.
Right-click in the report where you would like to insert the image and click Insert / At Caret Postion to open the Insert image into report window.
Navigate to the folder containing the image, click it to select it and then click Open to insert it at the current cursor position.
To Modify Image Properties
To modify the properties of an image, right-click the image to pull up the Image Attributes dialog. The position of the image as well as text wrapping style can be modified. Saving options allow embedding of the image (recommended for small-to-mid sized images) or saving externally (to the same folder as the database). See the Report Designer section for details on saving externally.
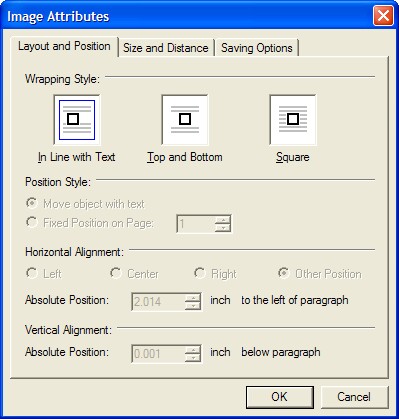
To Delete Images
To delete the image, click it (a border with small square "handles" will appear around it - see below) and press Delete. To undo this step, press Ctrl+Z.
|
|
Copying, Cutting, Pasting Images
You can copy an image from one report to another, or even from a compatible document such as a Microsoft Word document, via the Windows Clipboard, simply by pressing Ctrl+C , Ctrl+X , or Ctrl+V to Cut, Copy or Paste the image respectively.
Moving, Positioning, and Resizing Images
Images can be moved and repositioned by dragging them, inserting spaces, tabs or text between them and the left margin, by indenting the left margin, or by enclosing the image in a table cell. Resizing can be done by dragging the handles, but it is better to do this only to get a rough idea of their ideal size, then use an image editing program to resize them accurately while maintaining their proportion and re-import them.