Network Crash
Network crashes are the worst diaster that can befall your database! If you are working on a chart at the same time the network goes down, there is a high probability that you database may be damaged. Using a wireless network for a portion of your network increases the risks. Since ezHealthWare software is an intensive database-driven program, you can expect a wireless network to be slower than a typical 100Mbps wired LAN (how much slower depends on the wireless system you choose). If you must use a wireless network, it is probably best to use the exam room computer as the server and let other computers link into that system. Bad network cards and faulty cables can also be a culprit.
Broken network connections, as sometimes happen with wireless systems, can result in database corruption! Do regular backups of your data (at least daily).
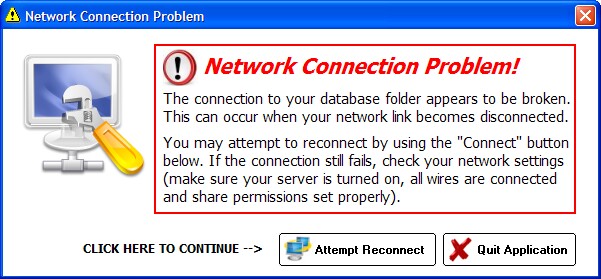
Database Crash
You will recognize a database crash when you see this dreaded message: Unrecognized Database Format or something similarly ominous.

WARNING: Do an immediate backup using the instructions below before doing anything else!
(1) Make an immediate backup (copy the entire "C:\ezHW_Data\" folder to a flash drive and/or external drive (BEFORE DOING ANYTHING ELSE).
(2) Do you have an existing recent backup? If so, roll back to that copy.
(3) If it’s been a few days since your backup, send the following file to us so we can analyze and attempt to repair the database:
C:\ezHW_Data\ezDB.dez
Right-click and choose Send To->Compressed Folder to zip the file; better yet use the ezBackup utility to create a copy that's already compressed.
You can use the link we send you to securely upload the database to us (do this at the end of your workday; we will TRY and return it the next day if it is repairable). Note that some database crashes cannot be repaired and you MUST return to your most recent backup.
Software Crashes - low memory
The MOST common cause of crashes of the software is due to low memory. If you are running the software and getting persistent errors (that don't seem to have a pattern), ask yourself if you have (1) 2 or more charts open at once and (2) less than 2 GB of RAM. If so, upgrade your RAM. You can also increase the size of your Virtual RAM. This allows you to simulate RAM by using your hard drive to store the data that would be on the physical RAM.
Steps to Increase Virtual Memory
1. Under the start menu go into the Control Panel.
2. Double click Performance and Maintenance and then on System.
3. Under the Advanced tab click on Performance and then on Settings.
4. Where you see Virtual Memory shown click Change.
5. Click on the hard drive where your OS is installed (this is where your paging file should be).
6. Once you have completed all of this check the Custom Size checkbox. Now you are able to input how much memory you want to save for virtual memory. There will be two fields there, the first one is called initial and the other is called maximum. If you want the best performance out of your machine you should set these the same as each other.
Vista Compatibility
We recommend Windows 7 Professional or WinXP for all our software products. Win7 can be either 32 or 64 bit systems. In many instances our software runs perfectly in Windows Vista. But in some situations, there may be minor, or even major, malfunctions. This is especially true for the Database Upgrade utility, Online Licensing module and scanning modules. To get around this problem, you simply need to start the software in XP Compatible Mode.
To use Windows XP compatibility mode, right-click the ezChartWriter icon and choose Properties from the context menu that appears:
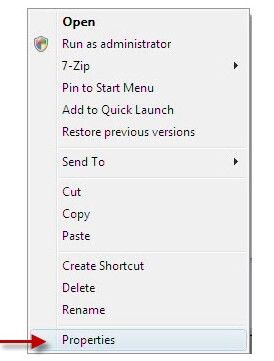
After choosing Properties from the context menu, a window will appear displaying the different properties of the application organized in tabs. Select the Compatibility tab to run the application Windows XP mode:
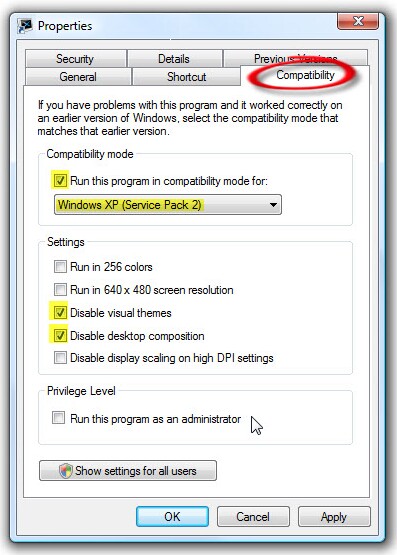
On this screen, place a check in each of these checkboxes:
| • | Run this program in compatibility mode for Windows XP (service pack 2) |
| • | Disable Visual Themes |
| • | Disable Desktop Composition |
Then click OK to save the changes.
NOTE: If this does not work and problems remain, try running the Program Compatibility Wizard by clicking the Start button, clicking Control Panel > Programs > Programs and Features > Use an older program with this version of Windows
If compatibility mode and the wizard does not solve the problem, contact Tech Support for further help.
Upgrading Database Fails
If your attempts to upgrade your database fail, you may need to run the software as an Administrator (in Vista/Windows7). Right-click the application ezChartWriter.exe and choose Properties from the context menu, a window will appear displaying the different properties of the application organized in tabs. Select the Compatibility tab to run the application Windows XP mode and check the Run as Administrator checkbox. Once the database has finished upgrading you can uncheck the box.
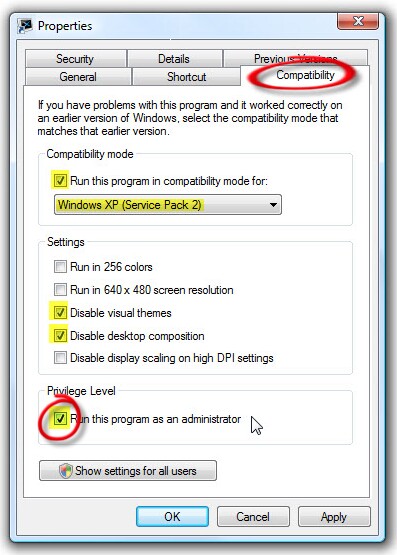
Locked Chart
If you attempt to open a chart that has already been opened by yourself or another user, the Locked Chart warning appears. A problem may occur when a chart was opened and the software crashes leaving the chart still marked as open. If this is the case, then it is safe to use the "Unlock Chart" button. If you are unsure or another user may possibly have the chart open, it is best to check with other users before attempting to unlock the chart.
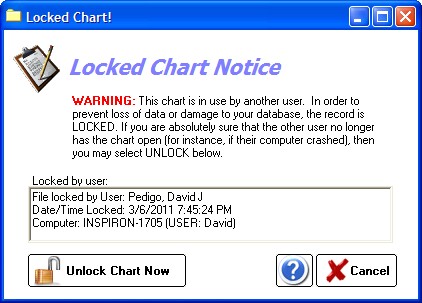
Uninstalling the Software:
(1) In the Windows Control Panel, click the "Add/Remove Programs" icon.
(2) Find the entry for ezChartWriter and click "Remove"
(3) Navigate to "C:\Program Files" and delete the entire folder "ezHealthWare"
NOTE: This does NOT delete the patient database. To delete the existing database use the topic "Instructions to do a Fresh Start (with empty patient database)".
How to Rollback to Prior Version of Software
Starting in version 4.0 and later, the software retains the prior version so your can rollback if your have problems (for instance, your database did not fully upgrade and the new version does not start). To switch back, you simply need to recreate an icon on your desktop for the old version. Navigate to your program folder (typically it is “C:\Program Files\ezHealthWare\ezChartWriter”, although on 64-bit systems select “Program Files (x86)”). Be sure it is NOT the ezHealthWare 4.0 folder, you need the one without “4.0”. Now find the file called “ezChartWriter” and double-click it.
Alignment Problems with Claim Printing
There are two reasons that claims may be misaligned:
(1) The text is spaced properly, but prints slightly offset from the boxes. This can be fixed by adjusting the margins with the Alignment tool. You will have to use trial and error to move the text up/down or right/left.
(2) The problem may be with the font, not the alignment. On some computers the default system font is "proportional" and so all the text is squeezed together. To fix the issue, you must select a different font. On the alignment tool, select the font "Lucida Console" or "Courier" and font size "12". That should fix the alignment problem (you can try other fonts if it doesn't, but these usually work best).
Insurance Address & Name Not Printing
The insurance will only print on the upper right hand side if it is an existing insurance from the drop-down list (which you select in the Patient Demographics screen). If you mistype or hand-enter the insurance name, it can't be matched to an existing insurance company in the database.
If you wish to add or edit an insurance company, use Main Menu->Program Settings->Insurances in ezChartWriter or within the ezClaimBiller module you can use the top menu Options->List of Insurance Plans
Dealing with a Total Network Outage
(1) Keep a 4-GB USB stick drive handy (empty)
(2) Keep a laptop computer in the office with the newest version of ezChartWriter installed. But don't run the software yet, since it doesn't have a database to attach to (yet)
(3) When you have a network emergency, use the USB stick drive to copy the database folder from your server to the stick drive. You need to copy the five files that end in ".dez" to a folder on the stick drive you create called “ezHW_Data”.
(4) Once the files are copied, insert the stick drive in your laptop.
(5) Start ezChartWriter on the laptop. If it's the first time run, it will show a setup screen and as whether you've installed before... say YES and select Find Database. Link to the files on your USB drive. If you have run ezChartWriter before on this computer, it will open to the blank database. Simply click Switch Database on the main screen and select the location on the stick drive.
(6) Now you can enter data normally on your laptop... for instance working in your exam room right on the laptop.
(7) When your network is operating again, you need to copy the database files back on to the server. Be careful that you are copying FROM the usb drive TO the server.
(8) Restart computers on your network and they should be back to normal operations.