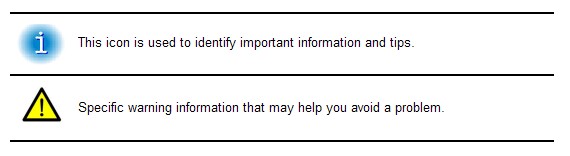Navigating this Manual
This User’s Guide is provided in both printed and electronic form, searchable with most commonly available document viewing programs. If you cannot locate an index topic you need, please do a text string-search for the relevant word or phrase, or related words.
The screenshots shown throughout this guide have been taken with a relatively small window size. The default display is a window that fills the screen. Click once on the Minimize button (upper right-hand corner of window display) to get a smaller working area; click on the Maximize button to return to full-screen display.
The screenshots have been taken with the next-to-last version of the software. We have made every effort to match what you will see in ezChartWriter with what the guide shows, but there may be slight discrepancies.
This guide assumes you have basic familiarity with using a mouse and file manipulation in Microsoft Windows. This manual was written using a tree structure (for example, topics are listed in a hierarchical branching format). If the tree is fully closed, click the "+" sign in the box icon![]() to the left of the node icon to open up the first branch, then repeat this process to open up further branches. Alternatively, click the blue underlined hyperlinks on this page to jump to the main sections.
to the left of the node icon to open up the first branch, then repeat this process to open up further branches. Alternatively, click the blue underlined hyperlinks on this page to jump to the main sections.
If you want to move down the tree using the keyboard, press the Tab key. This will take you to all subtrees that are currently open.
Conventions Used in this Manual
Click refers to clicking a menu item, a button or a clickable icon (tool button).
Press refers to pressing a keyboard key or key sequence.
Mouse and Keyboard Notation
Mouse Notation
Unless otherwise specified, click refers to clicking the left mouse button once. Where there might be ambiguity, the terms left-click, right-click, and double-click (using the left mouse button) will be used.
Drag-and-drop refers to dragging an object with the mouse cursor while keeping the left mouse button depressed, then releasing the left mouse button to "drop" the object.
Keyboard Notation
Keyboard key combinations are shown in boldface, for example, Backspace means “Press the Backspace key.”
The Control key is shortened to Ctrl. For example, Ctrl+A means "Press the Control key, and while holding it down, press the A key."
The Alt key is an abbreviation for Alternative.
The Shift key is not abbreviated.
Shift+Ctrl+A means "Depress the Shift and Control keys, and while holding them down together, press the A key."
Note: You can choose the Shift, Ctrl and Alt keys from either side of the keyboard, according to convenience.
The Escape key is abbreviated as Esc.
To select a node means to click its icon or title in the Tree view on the left side, or move the Tree view cursor up or down using the cursor (arrow) keys, until the desired node is highlighted.
Mouse Conventions
You may perform several actions during your work with this software; the following specific words are used to describe them:
| • | Point to – move the mouse pointer to an item. |
| • | Click or Left-click – point to an item and press the left mouse button. |
| • | Right-Click – point to an item and press the right mouse button. |
| • | Double-Click – point to an item and quickly press the left mouse button twice. |
| • | Drag – point to an item and press and hold down the left mouse button while you move the item. |
| • | Select – highlight or make an interface element active by either clicking it or dragging over it (other actions are possible, if specified in the documentation). If used in select the check box, it means that the check box should be marked with a tick (as opposed to clear the check box when the check box should be cleared, without a mark). |
Keyboard Conventions
Keystroke commands are noted in bold letters. Command key combinations are separated by the dash symbol (“-“). This indicates that the noted keys are to be pressed simultaneously. For example, Alt-S signifies that you should hold down the Alt key while pressing the S key. Bold lower-case letters indicate operating system commands and command lines. For example, you would enter copy *.* on the command line exactly as written.
Menu Notation
Menu selections are shown in boldface italics to distinguish them from commands and the rest of the text. An instruction such as "Click File / Save" means "Click the word File on the Main menu (located at the top of the window) and when a drop-down menu appears, select Save from the list of options.
If the words in the menu appear faint or "greyed-out," this means that the menu option exists, but is unavailable (disabled) right now.
When there is a specific order of buttons to click, they will be separated by the arrow symbol "-->"; to complete the action follow the sequence exactly as presented.
For an explanation of keyboard shortcuts and menu access keys see Making it all happen.
Other Conventions Used in this Manual
Besides icons noting specific operating systems throughout this manual, the following are used to indicate specific types of information. The applicable information follows each icon in indented paragraph format as shown below: