The SOAPwriter tool allows you to click on text statements to automatically add them to your note, creating a sentence-by-sentence narrative. To customize these statements you need to use the SOAPwriter Customization Tool. Pay particular attention to the structure of the templates as they determine how your SOAPwriter statements will look.
To begin, you must select a category in the dropdown box at the top. The categories correspond to the available SOAP fields (e.g. Medical History, Subjective, Objective, etc).
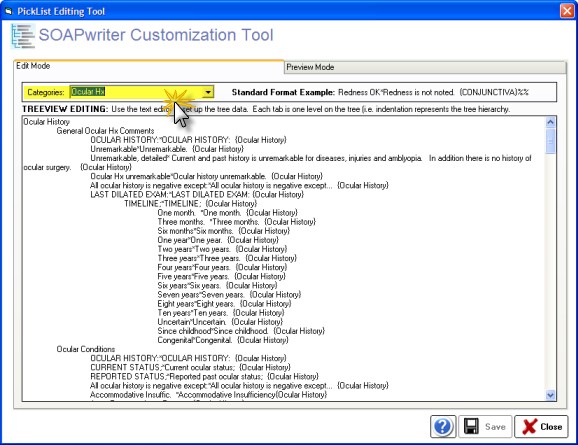
The data displayed in the Edit Box is the raw codes used to create the SOAPwriter statements. They follow a specific format and represent levels (much like a tree has branches). Each tab is one level on the tree so the amount of tab indentation represents the tree hierarchy.

Statement Title
Example: "CPM"
Required: Yes
Visible in SOAPwriter: Yes
Inserted into SOAP Note: No
Note: is what you see in the SOAPwriter tool, BUT MAY NOT be what is inserted into the SOAP note. This is usually an abbreviated form of your text statement.
Divider Code
Example: "*"
Required: No
Visible in SOAPwriter: No
Inserted into SOAP Note: No
Note: Required only if a "Text Statement" is present. Is used to separate the Statement Title from the Text Statement.
Text Statement
Example: "Continue present medications. "
Required: No
Visible in SOAPwriter: No
Inserted into SOAP Note: Yes
Note: The actual text which is pasted into SOAP note. Generally it is advisable to include two text spaces after sentence period so following sentences don't run together.
Category Tag
Example: "{Treatment Plan}"
Required: No
Visible in SOAPwriter: No
Inserted into SOAP Note: No
Note: Required if a Text Statement is present. The code/tag must contain in curly brackets and must be an existing template keyword (e.g. {Acuity}). This is the location in encounter templates where "Text Statements" will be placed.
New Line Code
Example: "%%"
Required: No
Visible in SOAPwriter: No
Inserted into SOAP Note: Yes
Note: Only applicable if a Text Statement is present. This forces a linefeed/return at the end of the sentence so that Text Statements that follow start on a new line.
In the example above, the primary heading is "Plan". Since the text has no associated codes/tags it will not paste any data when it is clicked on in the SOAPwriter.
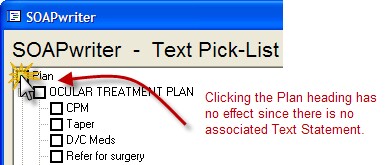
The second line is the a full text statement ("OCULAR TREATMENT PLAN"). Checking the box will cause this heading to insert into the SOAP note. Since it is followed by the New Line Code "%%" it will also insert a linefeed/return and the next statement select would go on a new line.
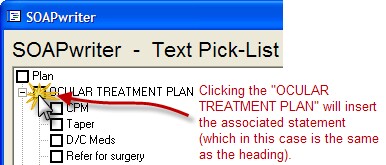
The third line is another full text statement (a subcategory of the OCULAR TREATMENT PLAN). The display would show "CPM" which reminds you that the full text to be inserted would be "Continue present medications. " with the two spaces at the end of the sentence.
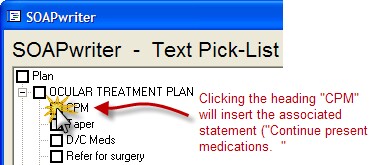
Notes
| • | All keyword codes must include the {} brackets |
| • | Do not put in blank lines, they will disrupt the tree structure. |
| • | In the editor, you can select blocks of text and use tab (or shift-tab) to move text right or left. |
| • | Don't forget the keyword codes at the end of a text statement; the tree will be disrupted/shortened |
| • | Use the indentations in order. Each level should ONLY be one deeper (one tab) than the one prior. In other words, do not indent one line one tab and the very next three tabs. |
| • | Use the New Line code "%%" for lists and headings. Leave it off for statements that will likely form paragraphs. |
| • | There is no limit to the number of levels or text statements you wish to add |