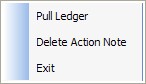The Main Screen of the ezClaimBiller is divided into two primary sections: the upper section is the Open Ledgers and the bottom is the Accounts Receivable (AR) List. Much like in a paper-based office, charts can be created and "opened". When in "opened" status, they display in the Open Ledgers. To avoid confusion, charts are called "Ledgers" in ezClaimBiller.
Open Ledgers Section
When you are doing work on a Ledger, it usually needs to be in "open" status (unless the you are opening just the FeeSlip via the Pending Payments screen). By double clicking on the patient name, you open the Ledger screen for that patient.
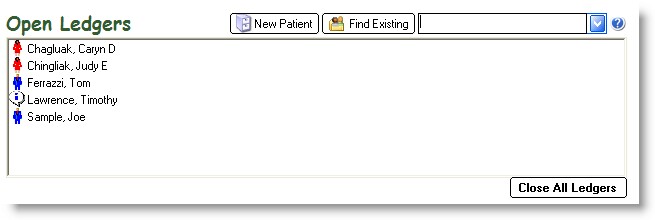
Patient Status Icons:
![]() Female Patient
Female Patient
![]() Male Patient
Male Patient
![]() Gender not specified
Gender not specified
![]() Sticky Note present - click the patient name once to read or edit.
Sticky Note present - click the patient name once to read or edit.
Right-Click Menu Options:
View FeeSlips & Claims - Opens the Ledger Screen
Edit Demographics - Opens the Patient Demographics
Modify Name - Allows a patient name to be changed.
Message Manager - Add a Sticky Note or Billing Note
Close & Refile Chart - Closes the chart; will disappear from Open Ledgers list
Pending Payments/Accounts Receivable (AR) List
The AR List shows all patients with outstanding balances. You can double-click the patient name to open the associated FeeSlip.
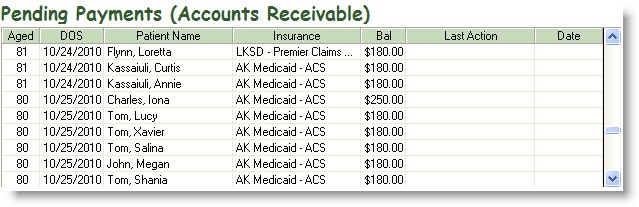
If you double-click into the Last Action column, you will bring up the Action Note screen where you can indicate any billing status notes (for example: "Pending claim due to Medicare cross-over"). Each time you add more information the Action Date will update automatically. Note that if you overwrite prior text, it will be lost.
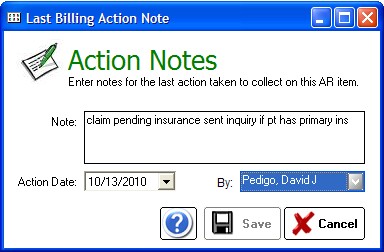
When you right-click the patient name, you can take two actions: (1) Pull the ledger into the upper Open Ledgers screen and (2) Delete the "Action Note" for the patient.